Основные примеры и принципы искусственного освещения в Vray
Привет всем. Это третий и последний урок от меня посвящённый визуализатору Vray. В уроке используются 3D Studio Max 2009 Design, Vray 1.5 SP2, Photoshop CS3.
Ссылки на предыдущие уроки:
http://render.ru/books/show_book.php?book_id=604
http://render.ru/books/show_book.php?book_id=632
Все картинки примеров кликабельны и без пост-обработки.
А. Подсветка
Подсветку можно создать или иммитировать несколькими способами: используя простой самосветящийся материал; используя VrayMtlOverride; используя Vray Light Plane.
Для начала замечу, что если вы хотите получить правильное реалистичное освещение интерьера/экстерьера, то нужно располагать источники света (ИС) также и в таком же количестве, как в реальной жизни, хотя при грамотной растановке света количество ИС можно оптимизировать ради скорости рендера (исключением является Вирей небесный портал, используемый в дневном освещении… используется больше для получения качественной картинки, нежели для физ. корректности, так как особых различий в освещении с ними или же без них я не заметил, а вот качество рендера без них явно страдает).
Итак, начнём. Для начала я вам покажу всё на мелких примерах, затем их реализую в интерьере.
1. Самосветящийся материал.
Система рендера во всех примерах, как и в предыдущих уроках: гамма 2,2 + вирей физическая камера, разве что Вирей сан и скай мы не будем использовать 🙂
Описание методов пойдёт от простейшего к сложному, параллельно я опишу преиммущества и недостатки методов.
Рассмотрим освещение на примерах простой подстветки и самосветящейся сферы (настройки рендера во всех примерах, как и в уроке будут одинаковы – в конце урока вы их увидете).
Настройки Вирей камеры во всех примерах будут использоваться одинаковые: f-number – 8, shutter speed – 175, film speed (ISO) – 1000.
В этом примере я использовал простой VrayLightMtl с множителем 20. Почему именно 20? Всё просто: мы используем Вирей камеру, которая в зависимости от настроек, принимает больше/меньше света. У многих часто возникали подобные вопросы: «всё делаю по вашему уроки, только объекты с самосветящимися материалами получаются серые и совсем не светят. Почему?» Ответ: надо повысить множитель, вирей камера принимает мало света.
Свет исходит от сферы и от дырки в потолке, где тоже есть бокс с тем же самосветящимся материалом.

Теперь мы отключим свет от сферы, задав ей простой материал и посмотрим на результат.

Как вы можете заметить, количество света уменьшилось, что естественно :), но при этом появились небольшие пятна и артефакты, которые хорошо видны на поверхности сферы. Попробуем увеличить площадь самосвета на потолке и посмотрим на результат.

Освещённость увеличилась, артефакты и пятна пропали. Вывод: VrayLightMtl стоит использовать на объектах с большой площадью, к примеру: барисоль с подсветкой. Преиммущества: выигрышь в скорости за счёт не использования ИС. Недостатки: могут возникнуть пятна и артефакты.
2. Самосветящийся материал с помощью VrayOverrideMtl.
Преиммущество создания самосвета данным способом в качестве. Получение света даже из самосветов с малой площадью выдаёт минимум артефактов, которое может быть решено повышением качества GI. В этом примере используется именно такой материал: в первый слот сиего материала назначается VrayLightMtl с множителем 15, во второй слот – тот же материал, что и в первом слоте с множителем 15-20 (первый слот отвечает за яркость самосвета, второй – за интенсивность освещения).

Если открыть 2-й и 4-й примере в Windows Picture and Fax Viewer и переключать, сравнивая результаты, то можно заметить, что в четсвёртом примере артефакты и пятна на стенах пропали. Преиммущества: выигрышь в скорости за счёт не использования ИС. Недостатки: при использование самосветов с малой площадью могут возникнуть небольшие пятна и артефакты, которые лечатся за счёт повышения качества GI.
3. Самосветящийся материал с помощью VrayOverrideMtl + Vray Light Plane.
Этот метод воистину очень правильный, точный и качественный. Единственным его недостатком может быть небольшое уменьшение скорости рендера, которое будет зависеть от количества ИС, используемых в сцене.
Так как в этом примере мы хотим совместить самосвет и ИС, то стоит уменьшить интенсивность свечения самосвета, уменьшив множитель материала во втором слоте до 6-8. Так как роль ИС играет самосвет, а сам ИС всего лишь является его генератором, то: в настройках Вирей Лайта я включил галочку Invisible (невидим) и отключил галку Affect reflections (воздействовать на отражения). Количество Subdivs я повысил до 40. Сам ИС я расположил чуть ниже самосвета сделав его площадь 40Х40 см (площадь самосвета 50Х50 см). В настройках ИС параметров Intensity единицы свечения я выбрал Люмены (Luminous Power) и задал множитель свечения на 15 000 люмен.

Как видите, артефакты полностью исчезли без повышения качества GI.
4. Рассмотрим более сложные примеры реализации подсветки.

В этом примере часть потолочного проёма занимает колона 50х50 см в сечении. Остальная часть проёма заполнена самосветом, а под самоветом расположено 4 вирейлайта, заполняющию площадь самосвета. Так же по стене я пустил балку (имитатор потолочного карниза), а над ней провёл сплайн, у которого включена толщина и опция Renderable. К сплайну применён материал VrayOverrideMtl, множитель излучения света которого равен 30, а множитель яркости – 15. Примечание: не стоит обращать внимание на артефакты с внутренней стороны балки, обращённой к стене, они не играют никакой роли и не имеют никакого значения для данной сцены.
Б. Точечные ИС/Споты/Spotlights
Так же, как и подсветку, споты можно реализовать несколькими способами: Vray Light Plane, Vray Light Plane + Vray Light Sphere, Photometric Light.
1. Использование Вирей Лайт плэйна:
Тут всё просто. Под круглым или квадратным спотом размещаются небольшие Вирей Плэйны со включённой галочкой Invisible и отключённой галкой Affect reflections. Сабдивы на ИС можно назначить от 20 до 30 ввиду их маленьких размеров (не больше 10 см в диаметре спота), а если таких спотов много и под каждым нужно ставить ИС, то количество сабдивов можно понизить и до 12-16. В этом примере я использовал три спота с тремя ИС по 24 сабдива на каждом и с множителем светимости в 12000 Люмен каждый (не забывайте копировать одинаковые объекты/ИС инстансами – не придётся по отдельности у каждого ИС изменять множитель светимости).

Как видите, мы получили чёткие тени. Если вы хотите получить размытые тени, увеличьте площадь ИС.
2. Вирей Лайт Плэйн + Вирей Лайт Сфера:
Тоже простой метод. Я просто расположил вирей сферы под вирей плэйнами из предыдущего примера. Всё что нужно – это их компенсировать. Вирей плэйна у меня размером 12Х12 см (в Максе учитывается половина длинны и половина ширины – 6Х6 см), а радиус Вирей сферы – 3 см. Интенсивность вирей плэйнов – 8000 Люмен, вирей сфер – 4000 Люмен. Для чего это делается? Ведь сферы излучают свет не только вниз, но и во все стороны. Делается это для получения эффекта ореола/ауры/световой короны вокруг спотов, называйте, как хотите :). Обычно, такие ореолы присутствуют вокруг полусферических спотов, которые рассеивают свет вокруг себя.

3. Использование фотометрических источников света.
В этом методе есть несколько моментов, на которые я хотел бы обратить ваше внимание.

Во-первых, я использовал IES-файл для получения такого свечения, как на рендере. В настройках фотометрика параметр Distribution надо переключить на WEB, а потом в свитке параметров WEB нажать на кнопку web-file и выбрать нужный/понравившийся вам IES (скачать можно на сайтах производителей ламп и светильников/ну или ещё где-нибудь – интернет большой:)). Множитель светимости ИС я назначил в 13000 Люменов. А теперь главное, включив галочку Shadow on в настройках ИС, выберите тип теней Vray Shadow. Далее всё оставьте по умолчанию. В свитке параметров Vray Shadow Parametrs есть одна опция, которую очень многие любят, не смотря на то, что это сильно тормозит рендер. Это галка Area Shadows. Включив её и настроив Сабдивы на лучшее качество (чем больше, тем лучше) вы получите мягкие тени от фотометриков (в моём примере тени чёткие). Смотрится красиво, но рендерится долго. Тот же эффект можно повторить в фотошопе. Ну и последнее, Вирей не очень то и дружит с фотометриками с использованием IES, ибо при большом их количестве в сцене рендер всё равно будет тормозится. В Версии Вирея 1,5 SP2 появилось решение данной проблемы – новый тип источников света Vray IES.
Примечание: в комбинации самосвет + ИС стоит отключить генерацию GI у самосвета, дабы избежать лишних пятен и артефактов в конечном результате. Выделите самосветящийся объект, нажмите RMB (для тех кто не знает, это правая кнопка мыши 🙂 )=>Vray Properties=>в открывшемся окне отключите галочку Generate GI (спасибо Сергею aka Saluto за совет).
В. Абажур
Кто как, а я знаю лишь единственный правильный, красивый и быстрый метод реализации света от абажуров :).
Воспользуемся моделью из третьего сборника Эвермоушн для экспериментов 🙂
Итак, я назначил абажуру материал Vray2Sidedmtl – очень хороший материал и помогает разрешить мне много проблем со стёклами,витражами, подсвеченной тканью, абажуром и прочим 🙂
Настройки этого материала довольно таки просты. В первый слот я назначил обычный Вирей материал с желтоватым диффузным цветом и с некоторой степенью преломления (серый цвет Refraction), IOR материала я назначил 1,02.
Если во второй слот не назначать материала, то во втором слоте будет использоваться по умолчанию тот же материал, что и в первом слоте. Для лучшей пропускаемости света цвет Transclusency я сделал светлосерым.
Внутри абажура я поставил Вирей лайт сферу со значением светимости 10000 Люмен. Так же цвет светимости я назначил такой же, как цвет абажура. Включил галку Invisible и отключил галку Affect Reflections.

Г. Настенный фонарь (или любой другой, хоть уличный):
Здесь тоже очень простой способ реализации. Главное внутри фонаря расположить Вирей Лайт Сферу, как в предыдущем примере с такими же настройками и запустить рендер.

Д. Неоновая лампа
В принципе, реализация данного типа освещения очень проста и решается с помощью простого VrayLightMtl, или того же VrayOverrideMtl, но мы воспользуемся более продвинутым методом :). Этот метод я придумал сам сравнительно недавно, хотя может кто-то уже делал такое до меня, я же дошёл до этого сам и результат меня устроил :). Итак, воспользуемся обычным цилиндром, который будет иммитировать неоновую лампу. Создадим Вирей Плэйн Лайт, который будет чуть меньше размеров цилиндра по высоте, но не по ширине. Настройки вирей лайта таковы:
Интенсивность – 5000 Люмен
Cast Shadows – гененрировать тени
Double-Sided – излучение света плэйном как вперёд, так и назад
Invisible – невидимый ИС (в режиме «невидимости» ИС галку Affect Reflection/воздействие на отражения стоит отключить, ибо если ИС невидим, то и в зеркалах не должен отражаться – типа вампир наоборот :))
Остальное оставляем без изменений.
Теперь главное, скопируйте вирей лайт, используя вращение по оси Z на 90 градусов.

Е. Лучевая корона от точечных источников

Тут всё просто 🙂
Освещение делается тем же методом, что и в примере с обычной короной спотов, но с одним маленьким изменением. Под вирей лайт плэйн ставится не сфера, а стандартный ИС Free Direct, направленный в центр спота (вверх к потолку). Множитель Директа я установил 30. Далее открываем свиток параметров Advanced options и жмём на кнопочку Projection Map, в открывшемся окне выбираем карту Bitmap и выбираем эту карту

Или любую другую, которую вы сможете достать или нарисовать 🙂 Дело вкуса.
Спасибо моему другу Никите aka Nik за предложение «просто попробовать создать решение создания лучевой короны», ну и просто за вдохновение 🙂
Изначально мы с Никитой предпологали два других метода решения, которые позже предложил и Сергей aka Saluto:
1. Использовать плэйн с материалом и картой прозрачности для имитации эффекта, через карту Mix. Далее яркость короны можно было бы контролировать параметром Output Amount в настройках самой текстуры (текстуры для диффуза, а не карты прозрачности!). Чем выше параметр, тем ярче корона (Сергей предложил, по сути, то же самое, только через материал VrayBlend).
2. Использовать правильно подобранный фотометрический ИС.
Ж. Люстра
С люстрами чуток сложнее, ибо люстры бывают разные и количество лампочек в них различное.

На 5 лампочек задал самосветящийся материал, и над каждой из них поставил вирей лайт сферу радиусом в 4 см и интенсивностью в 5000 люмен.
З. Частные примеры
«Аквариум»:
Ну, что тут сказать? 🙂
Всё так же, очень просто.

Над поверхностью воды внутри аквариума создал вирей лайт плэйн с множителем светимости в 15 000 Люмен.
Неоновая подсветка или Irradiance map VS Irradiance map + DE
В этом примере мы рассмотрим создание неоновой подсветки, скажем, к примеру, хромированного текста.

Вроде бы не плохо, но вот только есть пятна вокруг текста, это с учётом того, что рендер настроен на высокое качество. Попробуем изменить ситуацию, включив DE (Detail Enhancement) в настройках Irradiance Map. Параметр Scale поменяем на World, значение Radius укажем 15 см и параметру Subdivs mult присвоим значение 0,5 (хотя можно оставить и по умолчанию – 0,3).

Так куда лучше 🙂 Картинка стала чётче, свечение вокруг текста стало равномерным и без пятен.
Разница лишь в затрате времени, которым вы готовы пожертвовать или нет :). Для такой простой сцены разница не большая: первая картинка рендерилась 4 минуты 44 секунды, вторая – 5 минут 27 секунд (Core2Duo E6750 2.65 Ghz, 4 X 1 Gb 800 Mhz Ram). Но в более сложных сценах разница может быть ощутима (опять таки, всё зависит от возможностей вашего компа). Хотя получаемое качество того стоит 🙂
Теперь перейдём от общего к частному 🙂
Рендеры интерьера при дневном освещении (всё по старой схеме из комбинации первого и второго уроков + пост-обработка в Фотошопе). Спасибо MANUL-у за некоторые модели, использованные в этой сцене 🙂




Теперь приступим к искусственному освещению.
Итак, я удалил Вирей Скайлайт портал перед окном, затем та же участь постигла и Вирей Сан. Далее избавляемся от Вирей Ская во всех слотах, в которых он у вас назначен (энвайронмент и Вирей энвайронмент). В отключённые лампы на тумбочках (ночники) воткнём по вирей лайт сфере (как в примере с абажуром) с интенсивностью свечения в 10000 люмен. Бра на стене оставил отключённым. Свечение от спотов + лучевую корону оставил без изменений (как в примерах, описанных выше).

Довольно таки хорошо (с учётом пост-обработки, которая сделала тени выразительнее 🙂 )
Как вы можете заметить, время рендера на моём 2-хядерном Core2Duo E6750 2.66 GHz заняло 1 час 3 минуты (DE был включён).
Теперь попробуем включить люстру :). Замечу, что время рендера возрастёт из-за увеличения количества источников света. Просто вставим в люстру три вирей лайт сферы, которые будут имитировать лампочки с интенсивностью свечения в 6000 Люмен каждая.

Ну вот, результаты у вас перед глазами 🙂
Теперь перейдём к последней части урока.
Настройки рендера
Они не особо отличаются от настроек в последнем уроке (который про экстерьер), но всё же не плохо будет повторить ранее описанное для закрепления 🙂 Затрону только те настройки, которые я изменил в отличие от настроек «по умолчанию»
Vray: Color Mapping
Тип колор мэппинга – Рэйнхард. Этот тип колор мэппинга является альтернативой экспоненте (Exponential) и линейному умножению (Linear multiply).
Burn Value – сила засветов. Если параметр равен нулю, то Рэйнхард работает по экспоненте и сводит засветы к минимуму, если равен еденице, то Рэйнхард работает по линейному умножению и приводит засветы к максимуму (хотя значение можно сделать и выше). В данном случае я выбрал значение 0,35, что ближе к экспоненте, но не убирает засветы совсем.
Гамма 2,2. Для меня это уже дефолт. Всю информацию по гамме можете посмотреть в первом уроке.
Галки справа включаю всегда, что избавляет от чёрных каёмок вокруг засветов и бликов.
Vray: Indirect illumination (GI)
Всегда использую связку Irradiance Map (IM) + Light Cache (LC), ибо это связка самая быстрая по скорости рендера. Но, если вы хотите больше точности, используйте Irradiance map + Brute Force.
Галка Refractive сама по себе включена по умолчанию, просто хочу обратить на неё ваше внимание: отключение оной приведёт к тому, что свет не будет проникать сквозь прозрачные поверхности.
Множитель вторичного отскока я всегда понижаю до 0.85 для уменьшения эффекта Color Bleeding (воздействие одного цвета на другой) и избавления некоторых проблем при просчёте LC (к примеру: затяжного рендера. Я иногда грешу с геометрией, если тороплюсь, что и приводит к затяжному рендеру. Правильное и аккуратное моделирование – первый залог беспроблемного рендера). Более корректней будет устанавливать значение для вторичных отскоков равное 1.
Группа параметров Post-processing:
Saturation – насыщенность. Напрямую отвечает за эффект Колор блидинга, о котором говорилось абзацем выше. Чем меньше значение, тем слабее цвета воздействуют друг на друга.
Contrast Base – контрастность глобального освещения.
Vray: Irradiance Map

Настройки карты светимости. Обычно я выставляю настройки по умолчанию – пресет High. Но в этом случае я включил Detail enhancement, поэтому настройки слегка изменились.
Пресет – Custom (настраиваемый)
Min rate -3/ Max rate -1 – что равносильно пресету Medium, но треши (пороги/thresh справа от рейтов выделенные красным) я назначил так: Clr thresh 0.3/ Nrm thresh 0.1/ Dist Thresh 0.1 – что равносильно пресету High. Получилась комбинация из двух пресетов: рейты – средние, треши – высокие. Вы можете задать вопрос: «А почему бы и рейты не сделать высокими?» Отвечу: в этом нет необходимости. Рейты отвечают за качество просчёта карты светимости, но так как мы включили DE, что само по себе уже есть качественный просчёт, то можно понизить рейты до среднего уровня (не стоит их слишком сильно занижать: карта светимости с DE и средними рейтами всегда лучше, чем карта светимости с DE и низкими рейтами).
Галку Multipass я отключил, что позволяет повысить скорость рендера за счёт того, что карта светимости будет просчитываться в один проход (если у вас многоядерный процессор – смело отключайте эту галку).
Sample lookup я переключил на Overlaping, что поможет нам избавится от «ваты» и пятен на карнизах к примеру.
Check Samples visibility – проверять видимость сэмплов. Эта опция может быть полезной для предотвращения «утечки света», к примеру в углах или на стыках стен и потолка, где могут возникнуть световые пятна. Карта светимости просчитывается точнее в этом случае, но скорость рендера понижается.
Vray: Light Cache

Настройки карты света.
Sample size – размер сэмпла. Я выставил значение равное 0,04, что сделает карту света слегка размытой (чтобы избавиться от артефактов).
Number of passes – количество проходов. Я выставил значение два, ибо у меня двухядерный процессор.
Filter – отключил, ибо использование оного приводит к торможению просчёта IM. Вместо него я включил префильтрацию равную 100 и включил галку Use LC for glossy rays, что позволит ускорить рендер за счёт того, что глоззи эффекты будут просчитываться внутри LC (иными словами запекание глоззи в LC).
Vray: DMC Sampler
Adaptive amount – количество адаптивности. Чем меньше, тем лучше, но тем дольше 🙂
Noise threshold – порог шума. Чем меньше значение, тем меньше шума на конечном результате, но тем дольше придётся ждать рендер.
Vray: System
Dynamic Memory Limit – предел динамической памяти. С 4-мя гигами оперативки я обычно выставляю 3000 МБ (для Макса 32-бит – это предел). Если уставноить Виндоус 64 бит и Макс с Виреем 64 бит, то можно назначить и большее значение, главное не перегнуть палку 🙂 Не давайте рендеру жрать больше, чем это может себе позволить ваш компьютер 🙂
Default Geometry. Этот параметр отвечает за подгрузку памяти.
По умолчанию Auto, но я всё же люблю Static.
Static – означает, что ОС отдаст на рендер память всю разом. Быстрый, но в случае с тяжёлыми сценами – не стабильный рендер.
Dynamic – означет, что ОС будет подгружать память постепенно там, где это необходимо. Медленный, но стабильный рендер.
Вот, в принципе, и всё по настройкам.
Пост-обработка
В первом уроке я достаточно подробно описал процесс пост-обработки, но всё же стоит повторить :), дабы пополнить эту часть дополнительной информацией.
Рэндер до пост-обработки.

Для начала применим к картинке чёткость.
Меню Filter=>Sharpen=>Unsharpen Mask. Параметры фильтра выставьте, как показано на рисунке ниже.
Далее, нужно сделать цвета насыщеннее, а тени выразительнее. Для этого воспользуемся режимами смешивания слоёв. Для начала, сделайте копию слоя Background, просто перетащив его мышкой на кнопку Create a New Layer в панели Layers

Теперь, когда у вас есть два слоя (Background и Background Copy) можно использовать режимы смешивания. Любимые мои режимы это Overlay (Перекрытие) и Soft Light (Мягкий свет). В принципе, оба этих режима делают одно и тоже, разница лишь в силе эффекта. В данном случае я использовал режим Overlay с прозрачностью слоя на 50%. Нажмите Ctrl+E, чтобы слить верхний слой с нижним.
Таков промежуточный результат.

Картинка стала сочной, но темноватой. Исправим это. Нажмите Ctrl+M или выполните комнаду из меню Image=>Adjustments=>Curves. В открывшемся окне надо слегка потянуть кривую вверх, «схватив её ха центр мышкой» 🙂

Далее сделаем картинку слегка «теплее». Для этого воспользуемся фотофильтром из панели Layers. Жмакаете на кнопку, котороя отмечена на рисунке ниже красным.

Далее в открывшемся окне вам нужно выбрать нужный вам фильтр. Есть три фильтра «утепления» (задаёт картинке тёплые тона/Warming filter), три фильтра «охлаждения» (задаёт картинке холодные тона/Cooling filter) и несколько фильтров цветов. Фильтр я не стал менять, оставив его по умолчанию. Только лишь уменьшил его плотность до 20%.
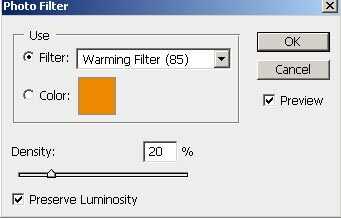
Вновь нажмите Ctrl+E.
Теперь, сделаем так, чтобы споты на потолке у нас загорелись. Можно использовать стандартный фильтр из меню Filter=>Render=>Lens flare, но этот фильтр очень скуден в настройках и возможностях. Для реализации сияния спотов я воспользовался сторонним плагином KPT6.
Итак, создаём новый пустой слой, кликнув на кнопке Create a new layer (см. выше) в панели Layers. Теперь применим фильтр из меню Filter=>KPT6=>KPT Lens flare. Как видите, его возможности куда больше и главное его преимущество – этот фильтр можно применять к пустому прозрачному слою.

Настройки фильтра интуитивно понятны и не сложны, ибо всё можно понять «методом тыка». Применив фильтр к пустому слою, его нужно продублировать несколько раз (зависит от того, сколько у вас спотов – у меня 3, соответственно, я сделал две копии слоя… как, см. выше). Затем я расположил вспышки на спотах, просто двигая их по картинке инструментом Move tool. Далее жмём Shift+Ctrl+E, чтобы объединить все слои в один.
Конечный результат постобработки.

На этом заканчиваю урок. Все вопросы по поводу урока отправляйте на адрес [email protected].
Надеюсь урок будет для вас полезен 🙂
render.ru
Самосветящиеся объекты в VRay
Самосветящиеся объекты в VRay
Здравствуйте. В этом уроке я покажу вам, как можно создать самосветящиеся материалы для люминесцентных ламп.
Скачать начальную сцену: файл

1. На рисунке ниже, показано расположение источников света в сцене:
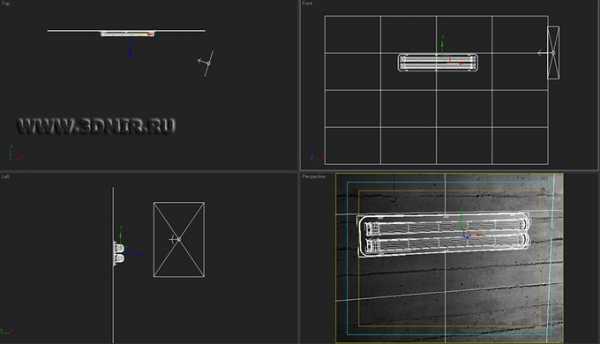
2. Создадим первую часть для керамической лампы при помощи VRayMtl:

3. Создадим вторую часть керамической лампы при помощи всё того же VRayMtl:

4. Создадим материал для металлической части лампы:

5. Помните, что люминесцентная лампа излучает свет разный по всей поверхности? В некоторых местах чуть темнее, другие светлее. Вот готовая текстура для нашей лампы:
6. А теперь, создадим сам материал лампы, при помощи VRayLigthMtl:
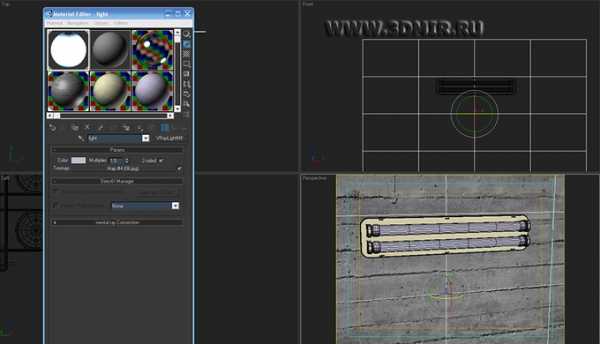
7. А вот настройка рендера (F10)
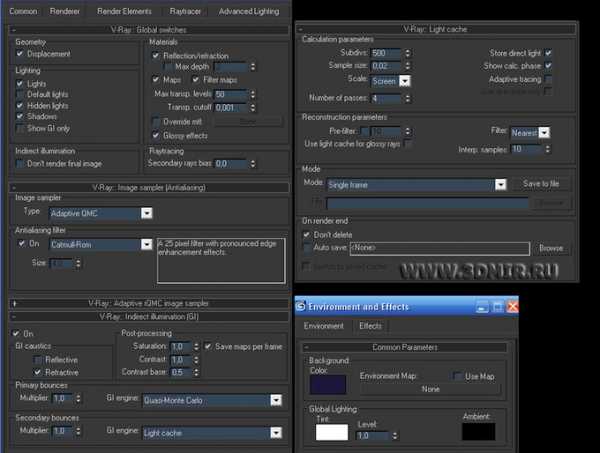
8. Я удалили все источники света, что бы показать вам, каков будет рендер, без них. Вот он:

10. Добавим источники света, с разным свечением:

11. Вот что получилось:

12. А это после небольшой постобработки в photoshop:

Скачать итоговую сцену
Перевод: Diablo
Источник: www.evermotion.org
Cегодня рассмотрим, как настроить воду в визуализаторе VRay, на примере морской воды. Но по этой технологии можно делать любую воду в зависимости от карты Displace.
14 22 69 777 Автор: Zvonovsky Max 3 октября 2012 в 15:10
Привет всем! Сегодня я хочу вам рассказать про отражения в Vray. Это мой первый урок, поэтому, прошу строго не судить. Он предназначен для новичков. Для урока нам понадобится 3ds max, Vray 1.5.
13 9 117 059 Автор: Screamo 19 марта 2011 в 15:08
Подробный и простой Урок, по созданию каустики в рендере VRay.
21 0 46 208 Автор: diablo_ 19 января 2006 в 00:00
После того как я получил доступ к V-Ray 3.0 beta, был сильно впечатлен новой функцией «Progressive Rendering». Это новый инструмент в версии 3.0, которая позволяет тебе видеть рендер в реальном времени.
4 4 48 138 Автор: Zvonovsky Max 20 января 2014 в 13:53
Этот урок ставит своей целью ознакомить пользователя с одним из альтернативных способов вычисления итогового изображения и заключается этот метод в прогрессивной трассировке пути.
2 1 48 939 Автор: diablo_ 11 декабря 2006 в 00:00
www.3dmir.ru
Как сделать светящийся материал в 3d. Создаем люминесцентную вывеску. Самосветящийся материал VRay
Для
создания этого материала вы должны использовать визуализатор mental
ray. [напомню, что переключить визализатор можно следующим образом: жмем
F10 или идем rendering>render, в свитке Assign render жмем на
кнопочку с 3-мя точками в пункте production и выбираем mental ray render
].
Светящийся материал очень полезен для создания световых эффектов. Например, эффект неонового света.
Это
излучающий свет материал. Он создает свет и тени как всенаправленный
источник света (omni). Давайте рассмотрим шаги его создания:
1.
Измените в редакторе материалов стандартный (Standard) материал на
архитектурный (Architectural) (рис.1) [конечно мы помним, что для того,
чтобы зайти в редактор материалов (Material Editor) необходимо и
достаточно нажать английскую клавишу М на клавиатуре].
2. Выберем цвет светящегося материала в слоте diffuse color
3.
Теперь перейдем в настройки излучения в кд/м2 (luminance cd/m2). Этот
параметр позволяет создать материал способный излучать свет. Эта
настройка архитектурного материала идентична настройке самосвечения
(self-illumination) стандартного материала. Но в архитектурном материале
вы можете задать значение этого параметра гораздо большее, чем 100. Чем
больше значение – тем больше излучение света материалом.
Рисунок 1
Очень важно включить Final Gather [для сего сакрального действия жмем F10, открываем закладку Indirect Illumination и ставим галочку возле Final Gather] (в 9 версии 3ds Max опция «Samples” (сэмплы) переименована в «rays per FG point” (лучей на точку ФГ)) так как эффект свечения и излучение света возможны только при этих настройках. Чем больше сэмплов (Samples)/лучей в точке (rays per FG point) тем выше качество. Поставьте 1 для низкого качества (для тестовой прорисовки – рис.2) и 200-400 для качественного результата.
Рисунок 4
Увеличив
значение MAX BOUNCES – рис 3 (в 9-м Максе этот параметр обозвали
DIFFUSE BOUNCES-рис.4) в настройках Final Gather, вы сможете увеличить
энергию вашего светового эффекта. Возможно осветить всю комнату
используя настройки MAX BOUNCES: отраженный от стен свет добавит
реализма сцене. Но просчет такой сцены займет больше времени. В любом
случае вам придется использовать дополнительные источники света для
безупречного освещения вашего интерьера (эта техника и настройки
источников света даны в уроках Florence Design Academy).
Пробуйте
проделать небольшой эксперимент: Создайте параллелепипед (он же бокс
(box)), и разместите сверху сферу.[мдя, даже не вооруженным очками
взглядом видно, что сцена на скрине слегка другая. Итак, создаем большой
бокс (create > standard primitives >box), открываем закладку
Modify и применяем к нему (боксу) модификатор Normal (нормаль) и
поставим галочку Flip Normals (обратить нормали).
Да-да, с внешней стороны бокс теперь черный. Приблизим его в окне
перспективы так, чтобы видеть внутреннюю сторону. Ура! Да здравствуют
яркие краски!
Теперь создадим внутри бокса сферу (creat
pingru.ru
Как сделать искусственное освещение в 3d max vray?
Сегодня много сфер деятельности человека связанно с работой с компьютерными программами. Такая программа, как «3d max vray» предназначена для работы со световыми эффектами в интерьерах.

Программа
С ее помощью можно смоделировать искусственное и природное освещение в любом интерьере. Но для того, чтобы грамотно и эффективно работать с «3d max vray» необходимо знать, какие настройки необходимо внести в программу. По вопросам создания искусственного света в интерьере вам поможет эта статья.
Работа с программой
Используя программу «3d max vray» для моделирования света в интерьере можно применять несколько способов:
- применяя самосветящийся простой материал;
- используя VrayMtlOverride;
- применяя Vray Light Plane.
Обратите внимание! Для получения правдивого и реалистичного освещения в интерьере необходимо рассматривать актуальный источник света. Причем источников света должно быть столько, сколько и в реальной жизни. Но грамотное размещение подсветки позволит оптимизировать их количество.
Рассмотрим каждый способ более подробно. Описание будет вестись от простого к сложному, чтобы не возникало «белых пятен».
Самосветящийся материал
В данном пункте рассмотрим освещение, смоделированное с помощью программы «3d max vray» на примере простой подсветки, а также самосветящейся сферы («самосвет»).
Работу с программой начинаем с настройки системы рендера:
- настраивается гамма 2,2 + Вирей для физической камеры (shutter speed – 175, f-number – 8, film speed (ISO) – 1000). Настройки Вирей камеры будут идентичны для всех примеров. Параметры рендера будут одинаковыми для всех способов;
Обратите внимание! Настройки Вирей камеры позволят получить меньше или больше света.
- моделирование света для интерьера будет проводиться для всех способов на примере идентичной сцены – бокс, имеющий перевернутые нормали. Размер бокса составляет 300Х300Х300 см. Возможны небольшие изменения в настройках;
- далее вносим настройки для VrayLightMtl, имеющей множитель 20. Если объект освещения получается серым и плохо освещенным, тогда следует повысить множитель.
В результате этих изменений в программе «3d max vray», вы получите освещение, которое исходит из отверстия в потолке.

Освещение в боксе
Далее проводим «отключение» света сферы и задаем для нее простой материал. Результат виден на фото внизу.

Сфера из простого материала
Противоположный эффект
В результате описанных действий заметно, что света стало значительно меньше. В то же время на самой сфере появились небольшие дефекты- артефакты (пятна). Проделав диаметрально противоположное действие (увеличивая отверстие на потолке), мы получим значительно больше освещения для интерьера. При этом пятна со сферы исчезнут.
Таким образом, подобный способ позволяет эффективно воссоздавать искусственное освещение для интерьера и объектов, имеющих большую площадь.
Преимущества работы в программе «3d max vray» таким методом позволяют значительно выиграть в скорости, так как здесь не используются источники света. Из недостатков способа можно выделить дефекты, возникающие на объектах.
Использование VrayMtlOverride
Данный способ также предполагает применение самосветящегося материала. Сразу же стоит отметить, что данный метод позволяет добиться большего качества искусственного освещения. Для интерьера это особенно хорошо, так как позволяет добиться хорошего освещения для объектов с малой площадью, а количество проявляемых дефектов – минимально. Их можно устранить полностью, используя настройки для повышения качества GI.
Метод предполагает следующие настройки:
- в первый слот материала ставим значение с множителем 15 для VrayLightMtl. Данный слот отвечает за яркость самосветящегося материала;
- во второй слот ставим этот же материал. А значение выбираем 15-20. Он отвечает за интенсивность освещения.
Результат таких действий приведен на фото внизу.

Начальные параметры
При сравнении этого способа с первым в «Windows Picture and Fax Viewer», вы заметите, что артефакты в последнем случае отсутствуют.
Применение Vray Light Plane
В программе «3d max vray» можно использовать способ совмещения VrayOverrideMtl с Vray Light Plane. Этот метод более правильный, качественный и точный. Среди его минусов можно выделить незначительное уменьшение скорости для рендера. Он будет зависеть от числа источников света, которые содержит интерьер.
Этот метод предполагает совмещение источников света с искусственным освещением. Поэтому имеет смысл уменьшить интенсивность освещения для «самосвета». Для этого уменьшаем множитель для материала во втором слоте до 6-8.
Обратите внимание! Источники света выступают в роли генератора, в то время как «самосвет» сам является источником света.
В данном методе источник света помещаем несколько ниже, делая его площадь примерно 40Х40 см, а для «самосвета» — 50Х50 см. Настройки Intensity выбираем «Люмены», а множитель – ставим на значение 15 000. Результат виден на фото.

Результат
В конечном результате артефакты полностью исключаются, даже без увеличения качества GI.
Варианты реализации подсветки
В программе «3d max vray» имеется возможность более сложной реализации искусственного совещания для интерьера (как на фото).

Сложная подсветка
Как видим, сложность здесь возникает из-за наличия колонны (размер в сечении 50х50 см). Колона занимает часть потолочного проема. В остальной части проема размещены «самосветы». Под ними имеются четыре вирейлайта, которые полностью заполняют их площадь. Кроме этого в интерьере, чтобы большее соответствовать реалиям, имеется имитатор потолочного карниза. Карниз имеет следующие настройки:
- под ним имеется сплайн;
- для него включаем настройку толщины и выбираем опцию Renderable;
- к самому сплайну используем материал VrayOverrideMtl;
- множитель для излучения света выставляем 30, а для яркости – 15.
Обратите внимание! В данной ситуации возникнут артефакты, располагающиеся с внутренней стороны балки. На них не стоит обращать внимания, так как в данном случае они не имеют значения.
Точечные светильники
Рассмотрим интерьер и способ моделирования освещения при наличии точечных светильников/Спотов/Spotlights. Реализация их, точно также как и подсветки, осуществляется следующими способами:
- Vray Light Plane;
- Vray Light Plane + Vray Light Sphere;
- Photometric Light.
Рассмотрим каждый способ.
Vray Light Plane. Наиболее простой способ. Метод предполагает следующие манипуляции:
- под квадратным или круглым спотом помещаем небольшие Вирей Плэйны;
- для них следует включить Invisible и отключить Affect reflections;
- на источники света для сабдивов назначаем значения от 20 до 30. Это связано с тем, что они имеют небольшие размеры. При большом количестве источников света ставим значение до 12-16;
- множителем светимости для каждого выбираем в диапазоне 12000 Люмен.

Результат
Обратите внимание! Не стоит забывать копировать одинаковые объекты. Это поможет сэкономить время настройки.
В результате тени поучились четкими. Чтобы их размыть, нужно просто увеличить площадь для источников света.
Vray Light Plane + Vray Light Sphere. Также довольно прост в реализации. Настройки используем такие же, как и в предыдущем примере. Отличие заключается в том, что их следует компенсировать. Вирей Плэйны выбираем размером в 12Х12 см, а радиус для Вирей-сферы – 3 см. При этом интенсивность будет составлять 8000 Люмен для вирей плэйнов, а для вирей сфер – 4000 Люмен. У вас должно получиться примерно следующее (смотрим фото).

Vray Light Plane + Vray Light Sphere
Как видим, результат получился более реалистичным.
Photometric Light. Метод предполагает применение фотометрических источников света. Способ воплощается в жизнь следующим образом:
- следует использовать IES-файл чтобы добиться свечения, имеющегося на рендере;
- в фотометрике параметр Distribution переключаем на WEB;
- нажимаем на web-file и выбираем понравившийся или нужный IES;
- множитель для светимости источников света ставим на 13000 Люмен;
- активируем опцию «Shadow on». Она находится в настройках источников света;
- далее выбираем тип теней (Vray Shadow), а все остальные настройки оставляем по умолчанию.
Дополнительно можно подключить Area Shadows и настроить Сабдивы на более высокое качество. Но это довольно сильно тормозит рендер.
Обратите внимание! Комбинируя источники света с «самосветом» необходимо отключить у последних генерацию GI. Это позволит избежать в конечном итоге появления ненужных пятен и артефактов. Для этого выделите «самосвет», нажмите RMB и в появившемся диалоговом окне снимите галочку с параметра Generate GI.

Результат манипуляций
Как видим, работа с программой «3d max vray» ведется по схожему принципу для всех графических редакторов. С «3d max vray» результат моделирования искусственного освещения в интерьере получится более реалистичным.
1posvetu.ru
Как сделать светящийся материал в 3d max. Работа с программой. Создаем яркую текстуру свечения
Для
создания этого материала вы должны использовать визуализатор mental
ray. [напомню, что переключить визализатор можно следующим образом: жмем
F10 или идем rendering>render, в свитке Assign render жмем на
кнопочку с 3-мя точками в пункте production и выбираем mental ray render
].
Светящийся материал очень полезен для создания световых эффектов. Например, эффект неонового света.
Это
излучающий свет материал. Он создает свет и тени как всенаправленный
источник света (omni). Давайте рассмотрим шаги его создания:
1.
Измените в редакторе материалов стандартный (Standard) материал на
архитектурный (Architectural) (рис.1) [конечно мы помним, что для того,
чтобы зайти в редактор материалов (Material Editor) необходимо и
достаточно нажать английскую клавишу М на клавиатуре].
2. Выберем цвет светящегося материала в слоте diffuse color
3.
Теперь перейдем в настройки излучения в кд/м2 (luminance cd/m2). Этот
параметр позволяет создать материал способный излучать свет. Эта
настройка архитектурного материала идентична настройке самосвечения
(self-illumination) стандартного материала. Но в архитектурном материале
вы можете задать значение этого параметра гораздо большее, чем 100. Чем
больше значение – тем больше излучение света материалом.
Рисунок 1
Очень важно включить Final Gather [для сего сакрального действия жмем F10, открываем закладку Indirect Illumination и ставим галочку возле Final Gather] (в 9 версии 3ds Max опция «Samples” (сэмплы) переименована в «rays per FG point” (лучей на точку ФГ)) так как эффект свечения и излучение света возможны только при этих настройках. Чем больше сэмплов (Samples)/лучей в точке (rays per FG point) тем выше качество. Поставьте 1 для низкого качества (для тестовой прорисовки – рис.2) и 200-400 для качественного результата.
Рисунок 4
Увеличив
значение MAX BOUNCES – рис 3 (в 9-м Максе этот параметр обозвали
DIFFUSE BOUNCES-рис.4) в настройках Final Gather, вы сможете увеличить
энергию вашего светового эффекта. Возможно осветить всю комнату
используя настройки MAX BOUNCES: отраженный от стен свет добавит
реализма сцене. Но просчет такой сцены займет больше времени. В любом
случае вам придется использовать дополнительные источники света для
безупречного освещения вашего интерьера (эта техника и настройки
источников света даны в уроках Florence Design Academy).
Пробуйте
проделать небольшой эксперимент: Создайте параллелепипед (он же бокс
(box)), и разместите сверху сферу.[мдя, даже не вооруженным очками
взглядом видно, что сцена на скрине слегка другая. Итак, создаем большой
бокс (create > standard primitives >box), открываем закладку
Modify и применяем к нему (боксу) модификатор Normal (нормаль) и
поставим галочку Flip Normals (обратить нормали).
Да-да, с внешней стороны бокс теперь черный. Приблизим его в окне
перспективы так, чтобы видеть внутреннюю сторону. Ура! Да здравствуют
яркие краски!
Теперь создадим внутри бокса сферу (create > standard primitives >sphere).
И рядом со сферой создадим тороидальный узел (create>extended primitives>torus knot)
Запустите еще раз прорисовку. Теперь сцена выглядит так, как и должна выглядеть в реальности. Единственным источником света является сфера.
Теперь рассмотрим пример с комнатой.
Рисунок А — прорисовка с включенным стандартным (дефолтным) источником света.
Рису
pingru.ru
Светящийся материал, Mental Ray — Уроки Текстуры/Материалы в 3Ds Max
Для
создания этого материала вы должны использовать визуализатор mental
ray. [напомню, что переключить визализатор можно следующим образом: жмем
F10 или идем rendering>render, в свитке Assign render жмем на
кнопочку с 3-мя точками в пункте production и выбираем mental ray render
].
Светящийся материал очень полезен для создания световых эффектов. Например, эффект неонового света.
Это
излучающий свет материал. Он создает свет и тени как всенаправленный
источник света (omni). Давайте рассмотрим шаги его создания:
1.
Измените в редакторе материалов стандартный (Standard) материал на
архитектурный (Architectural) (рис.1) [конечно мы помним, что для того,
чтобы зайти в редактор материалов (Material Editor) необходимо и
достаточно нажать английскую клавишу М на клавиатуре].
2. Выберем цвет светящегося материала в слоте diffuse color
3.
Теперь перейдем в настройки излучения в кд/м2 (luminance cd/m2 ). Этот
параметр позволяет создать материал способный излучать свет. Эта
настройка архитектурного материала идентична настройке самосвечения
(self-illumination) стандартного материала. Но в архитектурном материале
вы можете задать значение этого параметра гораздо большее, чем 100. Чем
больше значение – тем больше излучение света материалом.
Рисунок 1
Очень важно включить Final Gather [для сего сакрального действия жмем F10, открываем закладку Indirect Illumination и ставим галочку возле Final Gather] (в 9 версии 3ds Max опция «Samples” (сэмплы) переименована в «rays per FG point” (лучей на точку ФГ)) так как эффект свечения и излучение света возможны только при этих настройках. Чем больше сэмплов (Samples)/лучей в точке (rays per FG point) тем выше качество. Поставьте 1 для низкого качества (для тестовой прорисовки – рис.2) и 200-400 для качественного результата.
Рисунок 2
Рисунок 3
Рисунок 4
Увеличив
значение MAX BOUNCES – рис 3 (в 9-м Максе этот параметр обозвали
DIFFUSE BOUNCES-рис.4) в настройках Final Gather, вы сможете увеличить
энергию вашего светового эффекта. Возможно осветить всю комнату
используя настройки MAX BOUNCES: отраженный от стен свет добавит
реализма сцене. Но просчет такой сцены займет больше времени. В любом
случае вам придется использовать дополнительные источники света для
безупречного освещения вашего интерьера (эта техника и настройки
источников света даны в уроках Florence Design Academy).
Пробуйте
проделать небольшой эксперимент: Создайте параллелепипед (он же бокс
(box)), и разместите сверху сферу.[мдя, даже не вооруженным очками
взглядом видно, что сцена на скрине слегка другая. Итак, создаем большой
бокс (create > standard primitives >box), открываем закладку
Modify и применяем к нему (боксу) модификатор Normal (нормаль) и
поставим галочку Flip Normals (обратить нормали).
Да-да, с внешней стороны бокс теперь черный. Приблизим его в окне
перспективы так, чтобы видеть внутреннюю сторону. Ура! Да здравствуют
яркие краски!
Теперь создадим внутри бокса сферу (create > standard primitives >sphere).
И рядом со сферой создадим тороидальный узел (create>extended primitives>torus knot)
].
Назначьте
сфере самосветящийся материал со всеми вышеуказанными настройками (не
создавайте источников света). [боксу и узлу судя по всему назначен
просто стандартный материал (Standard)]. [Дабы назначить материал
объекту сцены надо нажать кнопочку Assign Material to selection
(применить материал к выделенному) .
Естественно, объект которому назначается материал должен быть выделен.
Для выделения объекта достаточно щелкнуть по нему во вьюпорте левой
клавишей мыши]. В процессе прорисовки вы можете заметить, что сцена
освещена и что сфера излучает свет. Но можно легко заметить, что свет
идет не только от сферы. Если вы не создаете источников света, то 3D
Studio Max автоматически создает дефолтные источники света. Но что
делать если вам не нужен этот дефолтный свет 3D Studio Max-а, потому что
вам нужна очень темная сцена, освещаемая только самосветящейся сферой?
Продолжим наш маленький эксперимент. Просто создайте источник света Mr
Area Omni (всенаправленный, используемый mental ray-ем)
[create>lights>standard light>mr Area omni], и выключите его
перейдя на закладку Modify (изменение) (отожмите галочку «ON”)
Запустите еще раз прорисовку. Теперь сцена выглядит так, как и должна выглядеть в реальности. Единственным источником света является сфера.
Теперь рассмотрим пример с комнатой.
Рисунок А— прорисовка с включенным стандартным (дефолтным) источником света.
Рисунок B: Прорисовка той же комнаты с Архитектурным материалом, примененным к
параллелепипеду (боксу) на потолке [тому, который изображает лампу
дневного света]. Яcно видно, что комната имеет то же освещение, что и на
предыдущем рисунке, теперь мы можем видеть тень под чайником. Так как
мы используем стандартное (дефолтное) освещение сцена выглядит совсем
неправильно. Свет должен идти только с потолка [точнее от бокса – лампы
дневного света].
Рисунок C: та же сцена, что и на рис. B, но
сейчас мы создали также дополнительный источник света MR Area Omni и
выключили его. Теперь мы получили реалистичный результат. Ясно видно,
что освещение идет от самосветящегося бокса на потолке.
На рисунке D изображена та же сцена, что и на рис. С, но теперь MAX BOUNCES в настройках Final Gather увеличено до 3.
Из
этого примера видно, что можно осветить всю сцену при помощи материала,
но я предпочитаю использовать дополнительное освещение.
Подобного
эффекта можно достичь, используя вместо архитектурного материала
стандартный самосветящийся (self-illumination) материал, назначив
параметру self-illumination карту output и увеличив значение output
amount. Но архитектурным материалом легче управлять.
[Решила немного дополнить урок. А именно следующим: начиная с, если я не ошибаюсь, 2008 версии Макса (или все же 2009-й?) в настройках материала Arch&Design появился свиток Self Illumination (Glow), настройки которого, конечно же, можно использовать для создания эффекта свечения. Итак, чтобы использовать данный материал, вам, естественно надо на него переключиться. Тобишь щелкнуть по кнопке Standard и выбрать в появившемся списке Arch&Design. Теперь идем в его настройки, замечаем свиток Self Illumination (Glow) и смело разворачиваем его.

Что же тут можно сделать? Ну, во-первых, задать температуру цвета в Кельвинах (это температура по Цельсию + 273) (параметр Kelvin) чем больше число-тем холоднее цвет, или выбрать источник света из присета

Во-вторых, определить цвет фильтра для излучения (параметр filter — лучи окрасятся в этот цвет), в-третьих, выставить сколько единиц силы света — кандел (cd) — прийдется на 1 метр (свиток luminance галка Physical units) или же определить эту же силу света в произвольных (системных) еденицах -unitless. Ну и, конечно же, поставить галки Self Illumination (Glow) и Illuminates the Scene (when using FG) иначе, сами понимаете, кина не будет ]
Ну вот и все.
Надеюсь, урок вам понравился.
Всего хорошего.
Автор урока: Florence Design Academy
Оригинальный урок: тута
Переводчик: Helygan
3dmaxus.ucoz.ru
Материаловедение в VRay
Самый простой материал похожий на пластик – подкрашенный VRayMtl.
Если добавить отражение, получится вот, что:

Заметьте, галочка Fresnel reflections дает нам увеличение силы отражения при большем угле взгляда. Т.е. взглянув на плоскость перпендикулярно, отражения мы не увидим.
Белый цвет Fresnel Reflect дает полное отражение при углах приближающихся к 90’.
Hilight glossiness позволяет получить блик даже от обычного Omni. Он «размыливает» четкий блик от ИС (источника света), но не затрагивает отражение и не требует дополнительных затрат на время вычисления.
Max depth (максимальное количество переотражений) – так как в сцене мало отражающих объектов нам достаточно 2-3 раза.
(квадратик с буквой «L» — Lock открывает и закрывает доступ к параметру)
Прибавив параметр «Refl.glossiness 0,8», мы добавили эффект размытости отражения. Материал стал правдоподобнее, но и время рендера возросло.

Чем больше значение Subdivs, тем медленнее и качественнее проходит процесс рендеринга.
Но не все так печально, и на помощь медленным «Атлонам» и «Пням» придумали галочку «Use interpolation».
Она активирует специальный алгоритм просчета… который анализирует сцену и уменьшает общее время рендера, за счет качества, разумеется.

Ура, качество пострадало, но исходная минута достигнута!!!
Вот пример для плоскости без интерполяции:

С интерполяцией:

Бездумное применение интерполяции чревато последствиями.
Крутим свойства материала вниз…
Количество Min rate и Max rate как раз отвечают за количество RenderPrepass проходов. Т.е. к двум проходам для GI прибавится еще Min rate и Max rate интерполяции. Чем цифра Min rate и Max rate меньше, тем хуже результат (и крупнее квадратики при Prepass интерполяции). Другие параметры так же отвечают за качество. Чем меньше Clr thresh и Nrm thresh, тем качество лучше. Чем больше samples тем лучше.
Если в сцене много сложной и извилистой геометрии ставьте Min rate и Max rate равными 0 и близкими к нулю. Если же у вас большие плоскости, то около -2 или -3. Но при этом уровень размытости увеличится.
(Еще, не советую использовать маленькие Min rate и Max rate для преломления. Но об этом позже.)
Если отражение или преломление – основное свойство вашего материала, то лучше не интерполировать.
Иногда результат даже лучше, чем раньше! Но редко.
Все же главное, взгляните на разность в скоростях!
Коэффициент Glossy 0,8 – очень сильно размазывает отражения. Это характерно лишь для матового пластика. В большинстве случаев достаточно и Glossy 0,9-0,95.
2. Металлы.
На различных комбинациях отражения и Glossy построены многие другие материалы, такие как хром, драгметаллы, полированный метал, алюминий. Найти библиотеки таких материалов на форуме не составит труда.
Металлы отличаются от пластика большей степенью отражения. Пара примеров не повредит:

Использование интерполяции в случае полного отражения сильно повредит качеству либо еще больше замедлит рендеринг.
Белый цвет Reflection — не то что бы хром, а скорее идеально гладкая зеркальная поверхность.
Сделав отражение светло серым и слегка размытым, а Diffuse абсолютно черным я добился большей выразительности:
RGB 249,180,90
Меняйте тон золота очень осторожно. Позолоченные материалы (такие как фурнитура и бижутерия) имеют более желтый оттенок и меньшую степень размытости.
Так же, решающее влияние на тон оказывает окружающая обстановка. Попробуйте этот же материал в красном, бардово-коричневом окружении.
Золото – один из самых неоднозначных материалов, так как существует бесконечное количество его оттенков. Я перерыл все свои библиотеки материалов, но не нашел такого золота, которое бы мне понравилось.
Золото изменяет цвет бликов и отражений в соответствии со своим оттенком. Сколько я не разглядывал золотые украшения – не видел абсолютно белых бликов!
Оранжевый цвет Reflection даст нужный оттенок, а черный цвет Diffuse слегка затемнит общий тон, так как оранжевый цвет не 100% белый.

Сталь. Сделать полированную сталь очень легко.
Здесь к отражению добавляется сильное значение Anisotropy – 0,9. В сочетании с Glossy это смотрится вот так:

Чтобы понять как работает анизотропия достаточно покрутить ее настройки и все будет видно в MatEditor’е. Тут же различные «шейдеры» (как в standard материале)
Обратите внимание на Local axis и сможете управлять «полюсом» анизотропии для лучшего результата.

Стоит помнить, что объектов, которые обладают свойствами отражения, гораздо больше чем кажется!
Даже лист бумаги и булыжник обладают отражающими свойствами. В комбинации со сложными текстурами, отражения и блики внесут живость и реалистичность.
3. Прозрачные материалы
Все вышеуказанное работает и для канала Refraction (преломление).
Стекло, прозрачная пластмасса, жидкости делаются добавлением цвета каналу Refraction.
Параметр IOR (коэф.преломления) пригодится, если у вас есть взаимодействие разных по природе веществ. К примеру, рюмки с водкой.
Fog color – в данном случае определяет цвет стекла. Он зависит от толщины материала.
Если вам этого не надо, то регулируйте цвет на канале Refraction. Желательно поставить галки на Affect shadows, чтобы тень тоже была подкрашена.
Fog подбирается экспериментально, узнать как будет выглядеть цвет вашего стекла можно уже на первой стадии render prepass.
Даже для очень прозрачного стекла рекомендую выбрать Fog цвет, иначе стекло будет черноватым на торцах.
Элементарное стекло:

Полупрозрачный пластик:
Здесь мы придали нужный оттенок для Fog color, и установили белым Refract. Для ускорения рендера я использовал интерполяцию отражения, так как его роль в столь мутном материале второстепенна.

Хороший результат можно получить использованием канала Bump (в свитке Maps) с любой текстурой.
Например, Noise:


Нельзя промолчать про еще одну важную «фишку» VRay – подповерхностное рассеивание света.

На этом примере видно, как свет от ИС виден на другой стороне стола. Свет распространяется внутри материала. Таким образом, можно получить еще один вид пластика или прозрачную резину.
Обязательно нужна хоть какая-то степень прозрачности.
Thickness – влияет на глубину проникновения луч.
Light multiplier – общая яркость рассеиваемых лучей.
Scatter – коэф.рассеивания
Fwd/bck – прямое и обратное рассеивание
Удобно использовать этот эффект для создания различных светильников, настольных ламп и т.п. так как это не требует больших затрат времени на настройку материала и смотрится весьма реалистично!

Пара экспериментов с настройками и вы освоите принцип работы. Вообще говоря, коэффициенты можно вовсе не трогать… практика показала. А вот Thickness и Light multiplier пригодятся.
render.ru
